×
[PR]上記の広告は3ヶ月以上新規記事投稿のないブログに表示されています。新しい記事を書く事で広告が消えます。
写真を整理するときの話です。
撮った写真をパソコンの中で管理するときに、どのソフト使えばいーのよってなること多いですよね。Macの場合はiPhotoっていうクッソ重いソフトが標準で付いてきたりします。見た目に惹かれて使ってると、写真の枚数が多くなるに連れてソフトの動作が重くなってきたり大変ですホント。
自分の場合はPicasaっていうソフトを使っています。Googleが出してるフリーのソフトです。

GooglePicasaを使えば、写真をオンラインで友達に見せたりが簡単なわけです。
んで、使い方教えろ的な質問をされたので、できるだけ書いときます。
Picasaに写真を認識させる
まず、Picasaパソコンの中の写真を自動的に探し出してくれる機能がついてます。
インストールしたままだと、マイピクチャのフォルダを検索するようになってると思います。違ったらごめん
このフォルダ検索機能は、どのフォルダを検索させるかってのを自分で設定することができます。
ソフトの画面の上の方にある「ツール」ボタンから、「フォルダーマネージャ」をクリックすると、どのフォルダを検索するかを設定できます。


左側の、フォルダを選択してから右側の、現在のフォルダって項目から、一回スキャンするか、常時スキャンするか、Picasaから削除するかを決めます。顔検出も出来ます。
常時スキャンすると写真が入れ換わったりするたびに自動で検出してくれます。Picasaから削除というのは写真をPicasaに表示しないだけで、写真が削除されるわけではないです。
「新しいフォルダ」はPicasa から削除しましょう。
画像が検出されると画面の右下に通知が出ます。
ちなみに、検出しているときに、Picasa をほっといて、違うウインドウ(インターネットとか、WordとかExcelとか)をいじっていると、Picasaの動作は自動的に遅くなります、検出を遅くして作業に支障が出ないようになります。パパッとスキャンを終わらせたい時には別のことやらないほうがいいかも。
そして、外付けハードディスクなどに写真を保存している場合は、外付けハードディスクをパソコンに接続している時だけ、Picasaに外付けHDDの写真が表示されます。
外付けHDDをスキャンできるのがとても便利だぜー
ということで、Picasaのスキャンは終わりです。
WEBに写真をアップロードします
Picasaを使ってオンラインに写真をアップロードするとき。

写真を選択して、ソフト画面下のアップロードをクリックします。
そして、アップロードするサイズを選んで、公開範囲を設定し、アップロードするだけですね。
超簡単。
大きさは1000とか1600とかが普通かなーと思いますね。素のサイズでアップロードするとすぐに容量がいっぱいになってしまいます。
ぶっちゃけそれだけ。Picasaで写真読み込んで、気に入ったものを選択して、アップロード。以上、そんだけ。
ブログに貼りつけたい時。
ブログサービスを使ってる人たちは、グログの中にある画像アップロード機能を使ってる人が多いと思いますが、なんか凄く使いにくいって事ないですか。
アップロードの制限が500kBとか、いちいち写真を選択するのめんどくさかったり。
こういう場合にもPicasaが使えます。
Picasaで予めオンラインに写真を投稿しておきます。
そして、写真のページの右真ん中よりちょっと下のところに「この写真のリンク」というのがあると思います。
このボタンをクリックし、「画像を埋め込み」の部分のテキストボックスにあるコードをコピーしてきます。

このリンク(コード)をブログの記事に貼りつける事で、ブログサービスに写真をアップロードする必要がなくなります、しかも写真をクリックすると自分のPicasaアルバムに誘導することが出来ます。
超便利。
外付けHDDに元画像,内蔵HDDに縮小コピー
パソコン内蔵のHDDの容量が足りないので外付けHDDに写真を保存している人。
HDDの容量がそれほど多くないパソコンや、ノートパソコンを使っている人。
写真を撮ってると、容量がものすごいことになりますよね。4GBのメモリーカードの内容をHDDに入れて、それを10回やったら40GB、HDDの容量はすぐに無くなります。
だから外付けHDDの中に保存するのですが。自分の場合は内蔵のHDDに元画像の縮小版を保存しておきます。
これで外付けハードディスクが無いときにも写真を見ることが出来ます。
あくまでも自分の場合なので、別に家に帰って見ればいいじゃんって人はやらなくていいかと思います。
まず、カメラの画像を外付けHDDに移します。
そして、Picasaのソフトの機能で「ファイル」>「フォルダにエクスポート」を使って、画像のサイズを縮小したものをパソコンの内蔵HDDの中に保存します。
それだけです。
自分の場合には、エクスポートをする前に、写真を確認して気に入った写真とそうでないものに分けてからエクスポートをします。こうすることでHDDの容量をセーブできるかと思います。

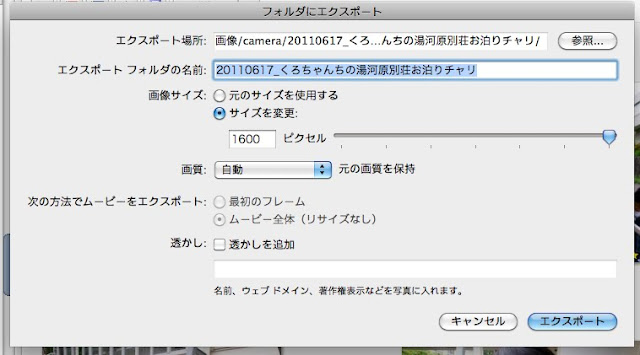
今回はオンラインの話でしたが、Picasaはレポートを書いたりするときにも結構役に立ちます、暇があったら書きたいです。
以上です。Picasaの話でした。
撮った写真をパソコンの中で管理するときに、どのソフト使えばいーのよってなること多いですよね。Macの場合はiPhotoっていうクッソ重いソフトが標準で付いてきたりします。見た目に惹かれて使ってると、写真の枚数が多くなるに連れてソフトの動作が重くなってきたり大変ですホント。
自分の場合はPicasaっていうソフトを使っています。Googleが出してるフリーのソフトです。

GooglePicasaを使えば、写真をオンラインで友達に見せたりが簡単なわけです。
んで、使い方教えろ的な質問をされたので、できるだけ書いときます。
Picasaに写真を認識させる
まず、Picasaパソコンの中の写真を自動的に探し出してくれる機能がついてます。
インストールしたままだと、マイピクチャのフォルダを検索するようになってると思います。違ったらごめん
このフォルダ検索機能は、どのフォルダを検索させるかってのを自分で設定することができます。
ソフトの画面の上の方にある「ツール」ボタンから、「フォルダーマネージャ」をクリックすると、どのフォルダを検索するかを設定できます。


左側の、フォルダを選択してから右側の、現在のフォルダって項目から、一回スキャンするか、常時スキャンするか、Picasaから削除するかを決めます。顔検出も出来ます。
常時スキャンすると写真が入れ換わったりするたびに自動で検出してくれます。Picasaから削除というのは写真をPicasaに表示しないだけで、写真が削除されるわけではないです。
「新しいフォルダ」はPicasa から削除しましょう。
画像が検出されると画面の右下に通知が出ます。
ちなみに、検出しているときに、Picasa をほっといて、違うウインドウ(インターネットとか、WordとかExcelとか)をいじっていると、Picasaの動作は自動的に遅くなります、検出を遅くして作業に支障が出ないようになります。パパッとスキャンを終わらせたい時には別のことやらないほうがいいかも。
そして、外付けハードディスクなどに写真を保存している場合は、外付けハードディスクをパソコンに接続している時だけ、Picasaに外付けHDDの写真が表示されます。
外付けHDDをスキャンできるのがとても便利だぜー
ということで、Picasaのスキャンは終わりです。
WEBに写真をアップロードします
Picasaを使ってオンラインに写真をアップロードするとき。

写真を選択して、ソフト画面下のアップロードをクリックします。
そして、アップロードするサイズを選んで、公開範囲を設定し、アップロードするだけですね。
超簡単。
大きさは1000とか1600とかが普通かなーと思いますね。素のサイズでアップロードするとすぐに容量がいっぱいになってしまいます。
ぶっちゃけそれだけ。Picasaで写真読み込んで、気に入ったものを選択して、アップロード。以上、そんだけ。
ブログに貼りつけたい時。
ブログサービスを使ってる人たちは、グログの中にある画像アップロード機能を使ってる人が多いと思いますが、なんか凄く使いにくいって事ないですか。
アップロードの制限が500kBとか、いちいち写真を選択するのめんどくさかったり。
こういう場合にもPicasaが使えます。
Picasaで予めオンラインに写真を投稿しておきます。
そして、写真のページの右真ん中よりちょっと下のところに「この写真のリンク」というのがあると思います。
このボタンをクリックし、「画像を埋め込み」の部分のテキストボックスにあるコードをコピーしてきます。

このリンク(コード)をブログの記事に貼りつける事で、ブログサービスに写真をアップロードする必要がなくなります、しかも写真をクリックすると自分のPicasaアルバムに誘導することが出来ます。
超便利。
外付けHDDに元画像,内蔵HDDに縮小コピー
パソコン内蔵のHDDの容量が足りないので外付けHDDに写真を保存している人。
HDDの容量がそれほど多くないパソコンや、ノートパソコンを使っている人。
写真を撮ってると、容量がものすごいことになりますよね。4GBのメモリーカードの内容をHDDに入れて、それを10回やったら40GB、HDDの容量はすぐに無くなります。
だから外付けHDDの中に保存するのですが。自分の場合は内蔵のHDDに元画像の縮小版を保存しておきます。
これで外付けハードディスクが無いときにも写真を見ることが出来ます。
あくまでも自分の場合なので、別に家に帰って見ればいいじゃんって人はやらなくていいかと思います。
まず、カメラの画像を外付けHDDに移します。
そして、Picasaのソフトの機能で「ファイル」>「フォルダにエクスポート」を使って、画像のサイズを縮小したものをパソコンの内蔵HDDの中に保存します。
それだけです。
自分の場合には、エクスポートをする前に、写真を確認して気に入った写真とそうでないものに分けてからエクスポートをします。こうすることでHDDの容量をセーブできるかと思います。

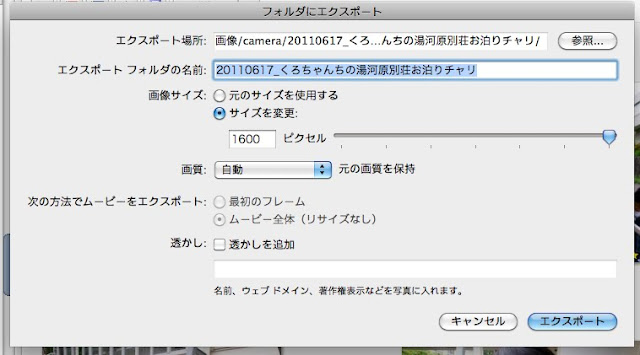
今回はオンラインの話でしたが、Picasaはレポートを書いたりするときにも結構役に立ちます、暇があったら書きたいです。
以上です。Picasaの話でした。
PR

